本記事ではエックスサーバーの登録方法について紹介します。
まだエックスサーバーの登録がお済みでない方、これから登録を考えている方は参考にしてみてください。
※本記事ではアドセンス審査代行の方向けに作成しています。
【2021年最新】Xサーバーの登録方法と手順
PCからアクセスすることをおすすめします。
まずはこちらからXサーバーの公式HPにアクセスしましょう。
![]()
1.新規申し込み
お申し込みはコチラをタップする。
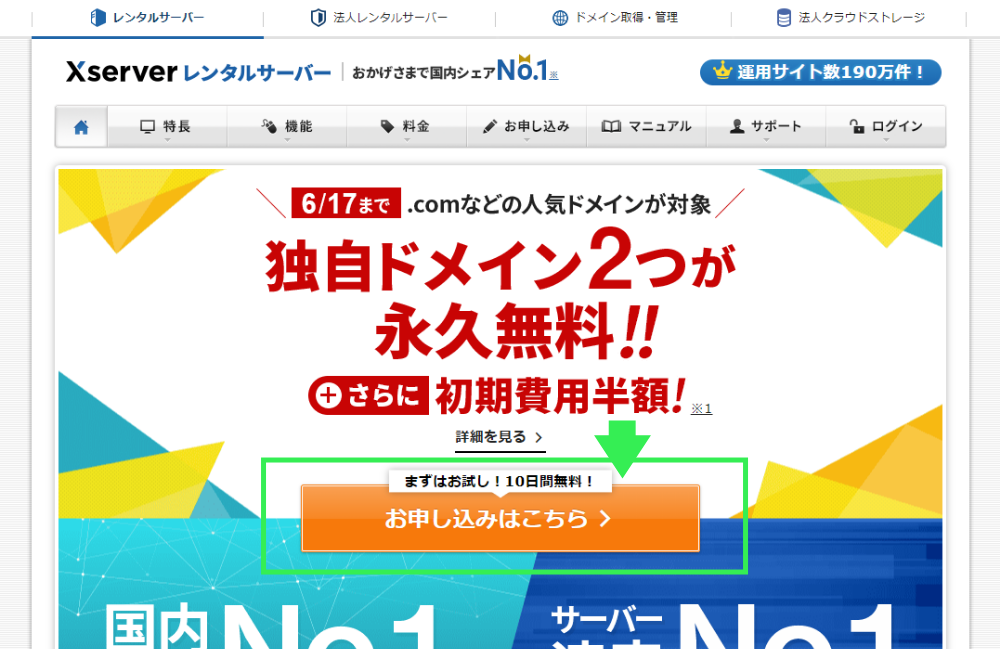
2.無料お試しを使用する
アクセスすると、左側に「10日間無料お試し 新規申し込み」のボタンをクリックします。
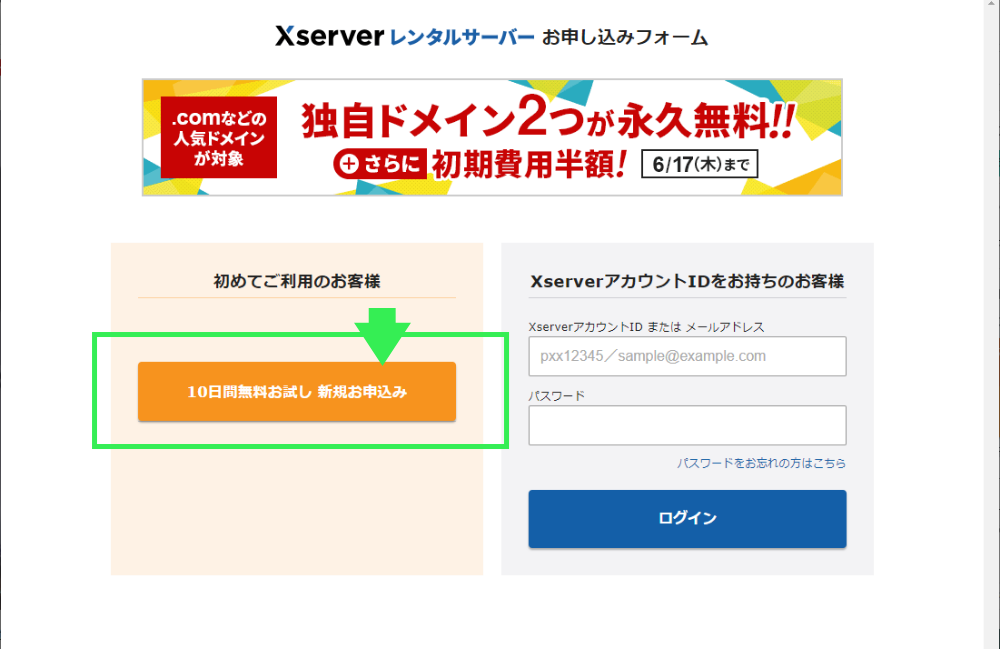
3.申し込み内容の入力
契約するサーバーのプランを入力します。
サーバープランで複数ありますが、基本的にはX10のプランで問題ありません。
プランは後からでも変えられるので、アクセスが増えてきてからプランを再検討すればよいと思います。
X10のプラン料金は以下となります。
| 契約期間 | 初期費用(税込) | ご利用料金(税込) | 合計(税込) |
| 3ヶ月 | 3,300円 → 1,650円 | 1,320円×3ヶ月 | 5,610円 |
| 6ヶ月 | 3,300円 → 1,650円 | 1,210円×6ヶ月 | 8,910円 |
| 12ヶ月 | 3,300円 → 1,650円 | 1,100円×12ヶ月 | 14,850円 |
| 24ヶ月 | 3,300円 → 1,650円 | 1,045円×24ヶ月 | 26,730円 |
| 36ヶ月 | 3,300円 → 1,650円 | 990円×36ヶ月 | 37,290円 |
基本的にはブログは1年スパンで考えると思うので、本気でやりたかったら1年分を契約しましょう。
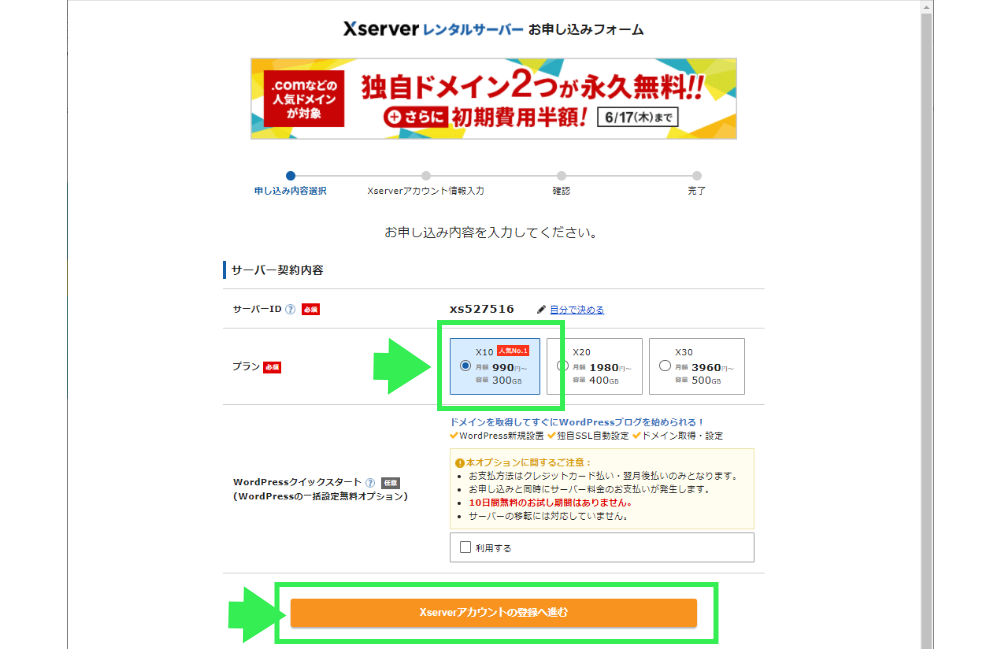
プランが決まったら、「Xserverアカウントの登録へ進む」をクリックしましょう。
4.申し込みフォーム
次に申し込みフォームが表示されるので、個人情報を入力していきます。
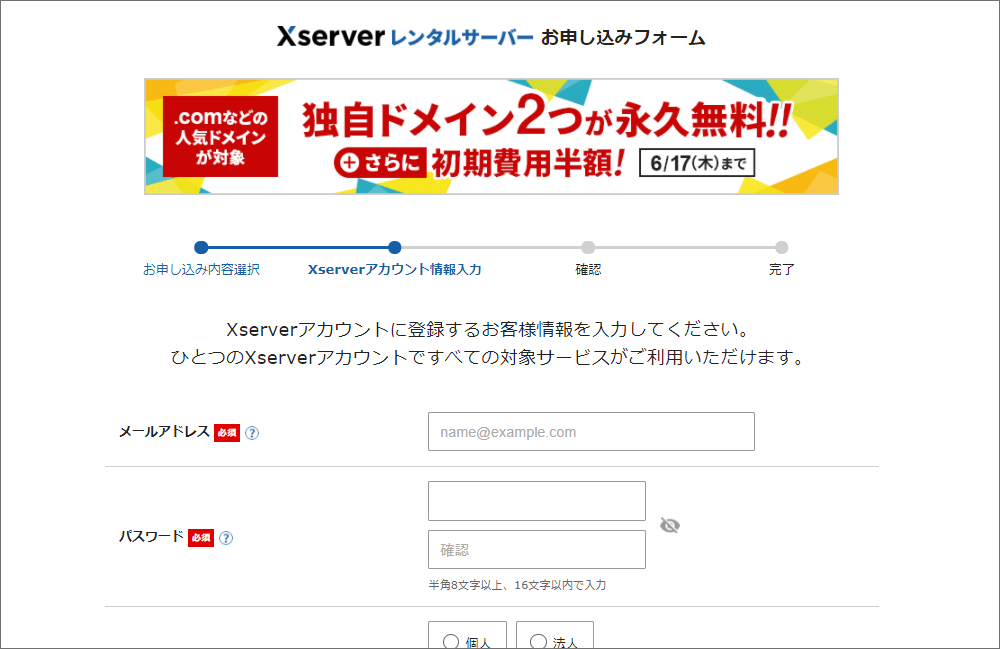
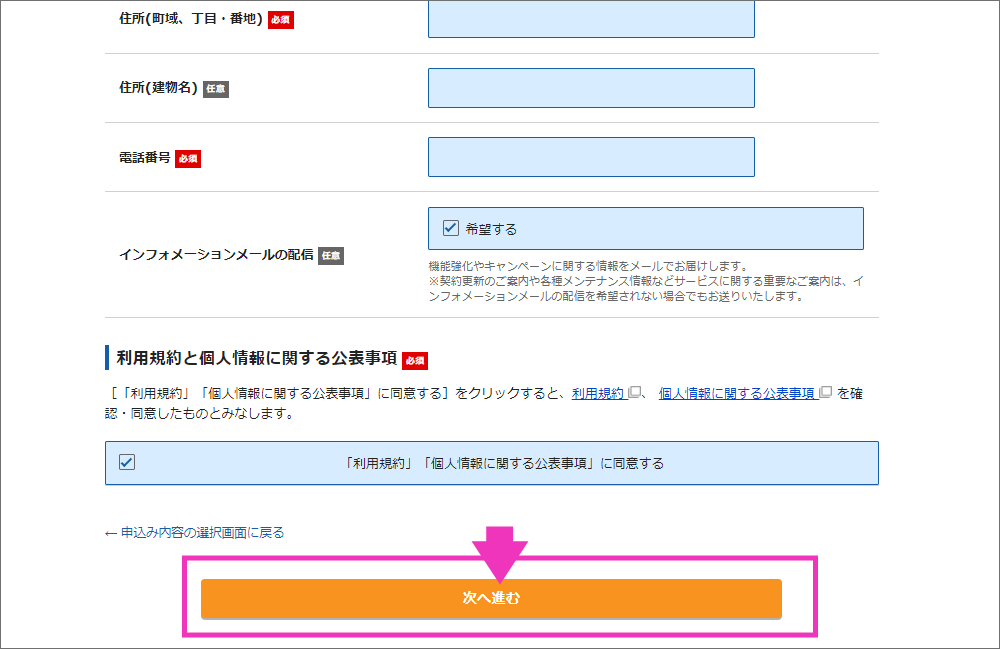
入力が完了したら「次へ進む」をクリックしましょう。
5.確認コードの入力
登録したアドレス宛に確認コード(認証コード)が送付されます。
そのコードを入力しましょう。
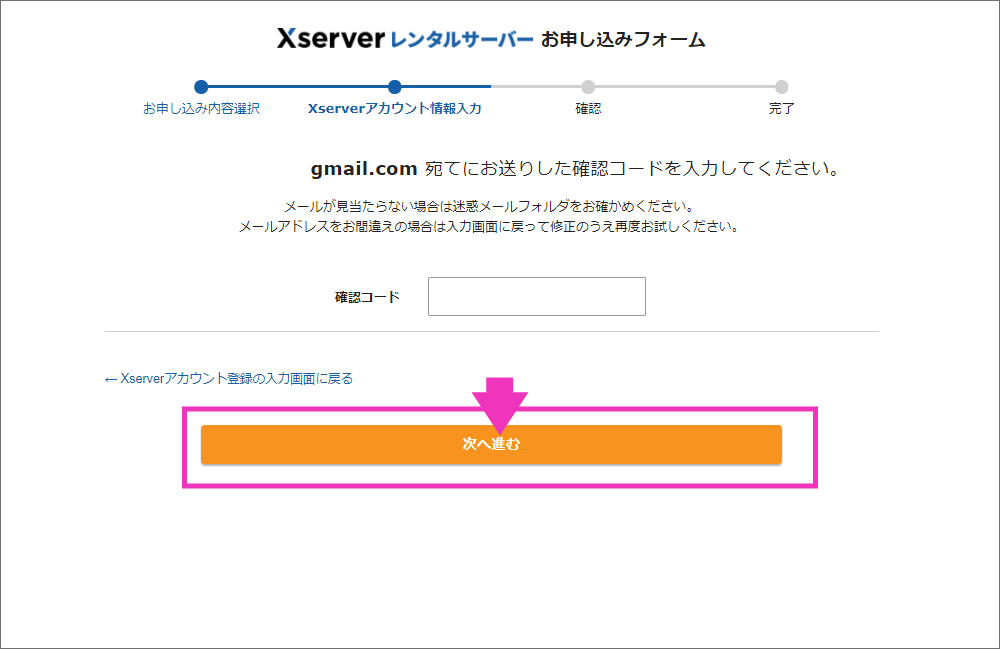
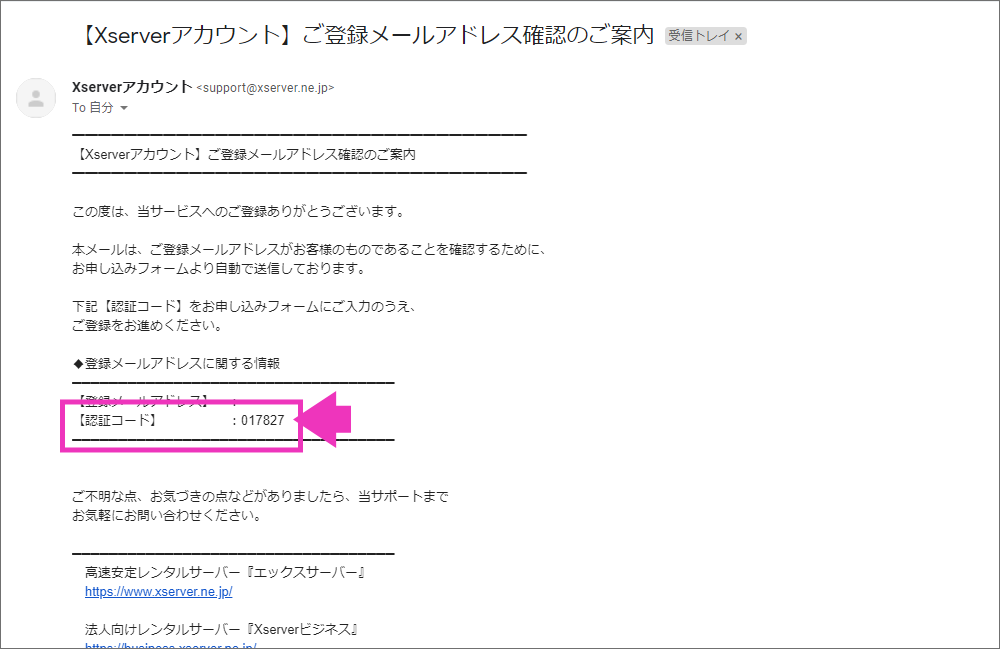
6.申し込みフォームの確認
確認コードの入力が完了したら、申し込み内容の確認が行われます。
登録したメールアドレスやパスワードを確認したうえで、「SMS・電話認証へすすむ」をクリックしましょう。
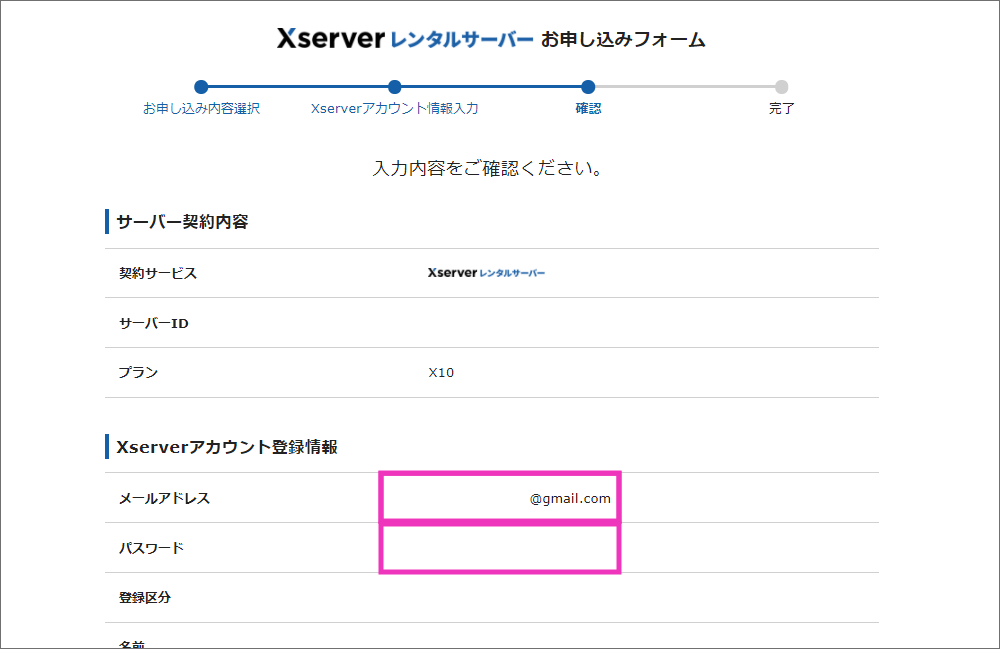
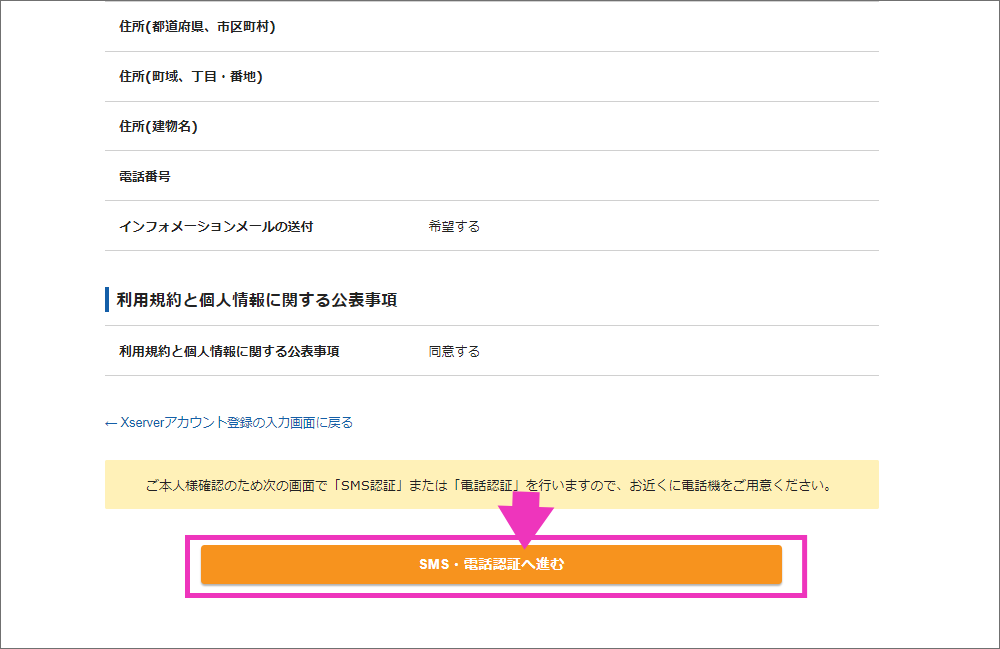
7.電話認証
最後に、電話認証を行います。
電話番号は既に入力されているかと思いますので、「テキストメッセージで取得(SMS)」を選択し、「認証コードを取得する」をクリックしましょう。
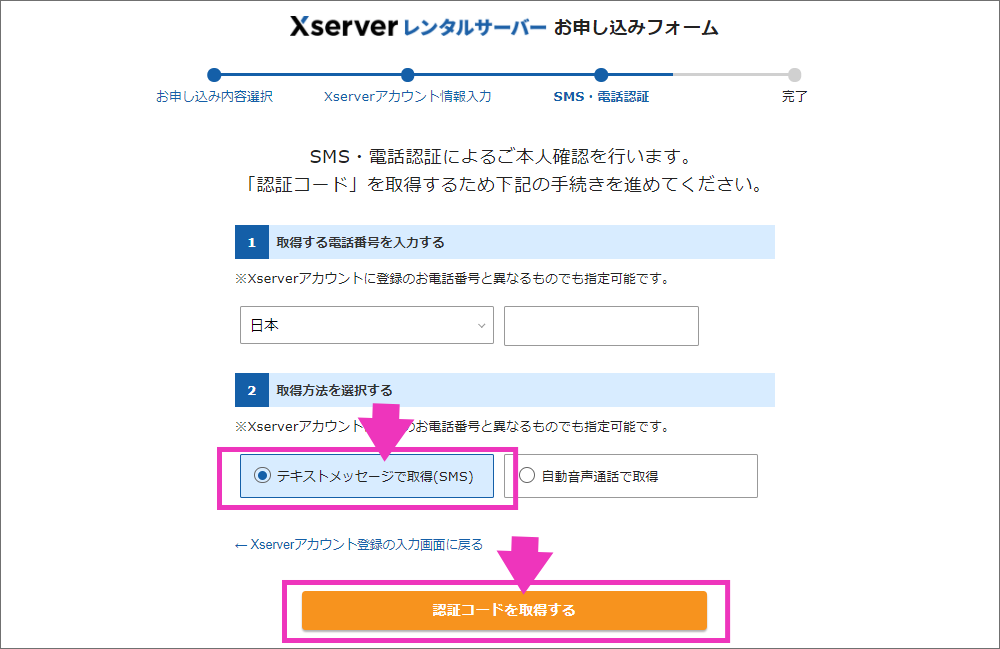
認証コードを送付すると、指定した電話番号宛に以下の様に認証コードが送付されます。

届いた認証コードを使って、認証コードを入力しましょう。
入力が完了したら、「認証して申し込みを完了する」をクリックします。
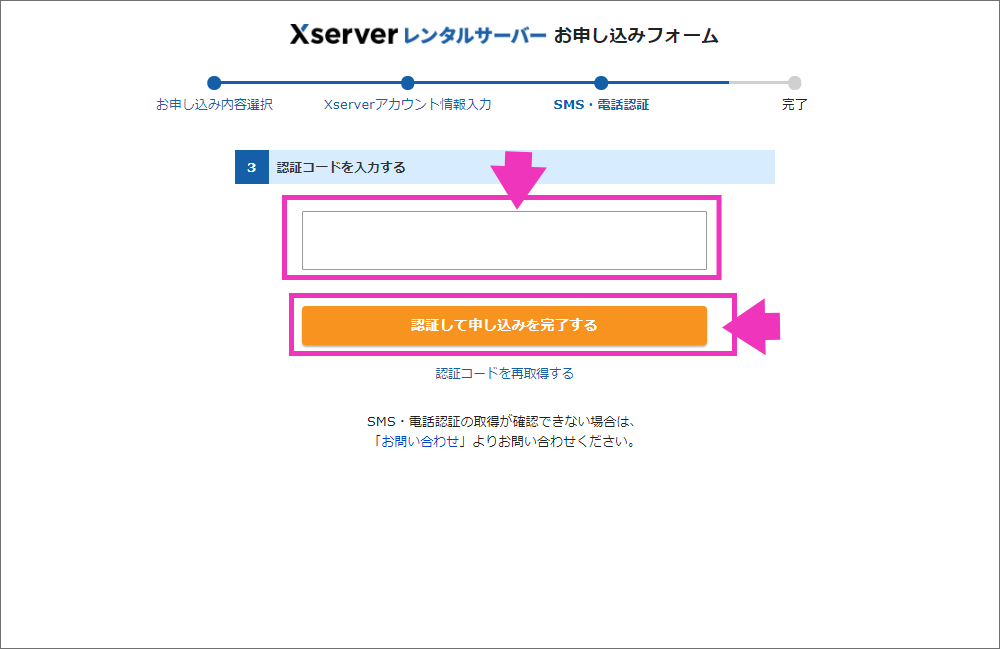
8.申し込みの完了
以下のページに到達したら、申し込みの完了です。
登録したメールアドレス宛にアカウントID等が記載されています。
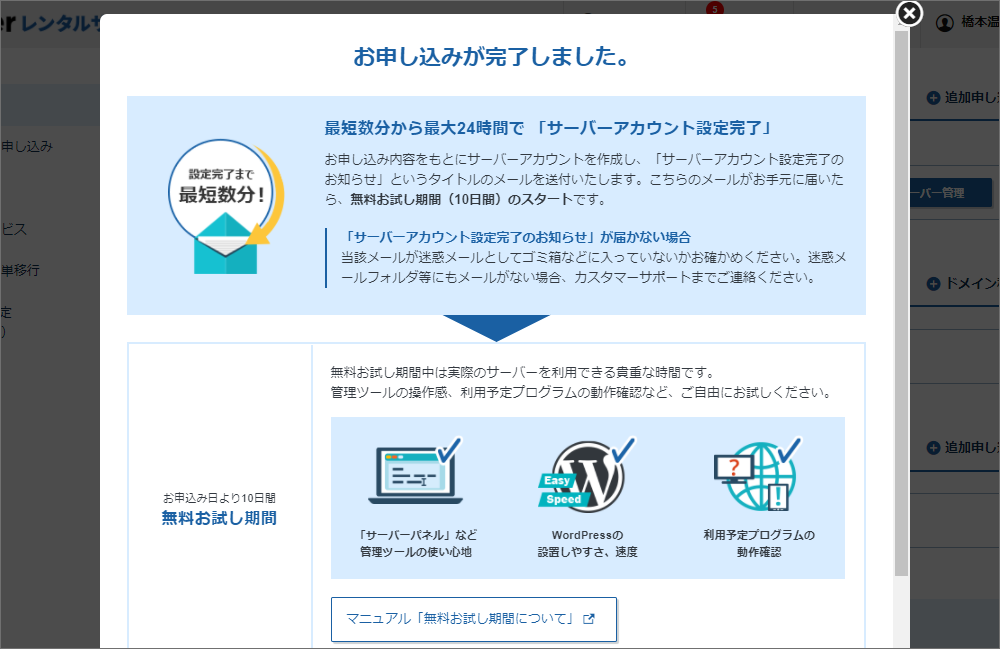
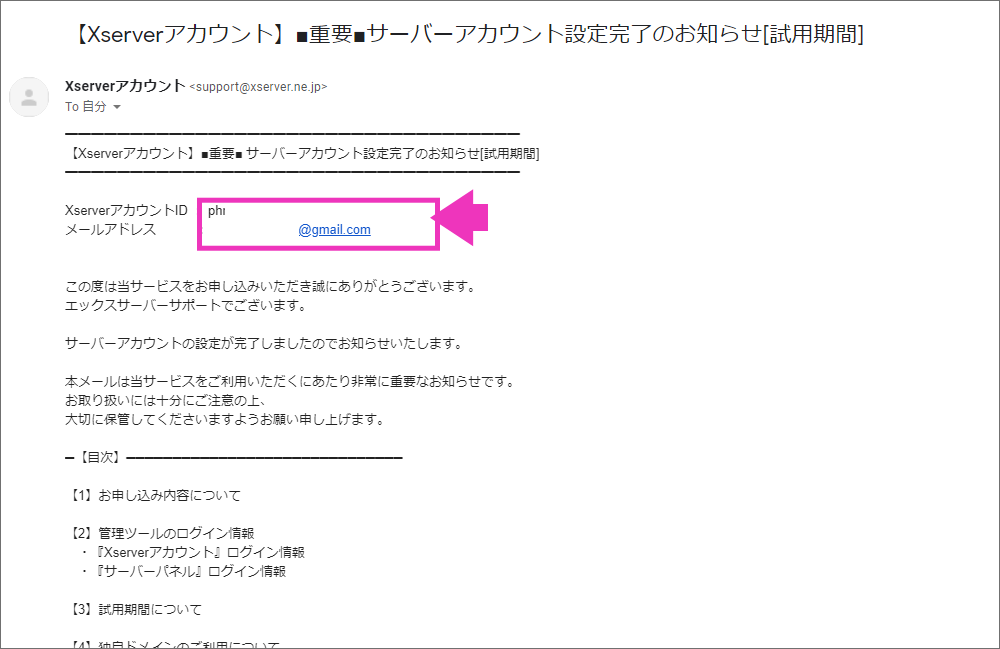
ポイント
アドセンス審査代行を依頼している人は、XserverアカウントIDとメールアドレス、パスワードをご連絡ください。
おわりに
一旦、Xサーバーの登録方法は以上となります。
続きは時間がある時に追記していきます。
![]()
